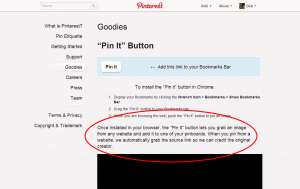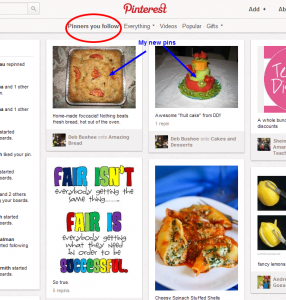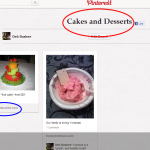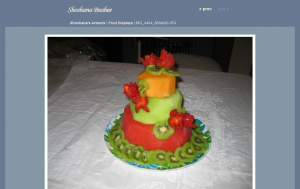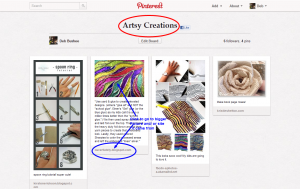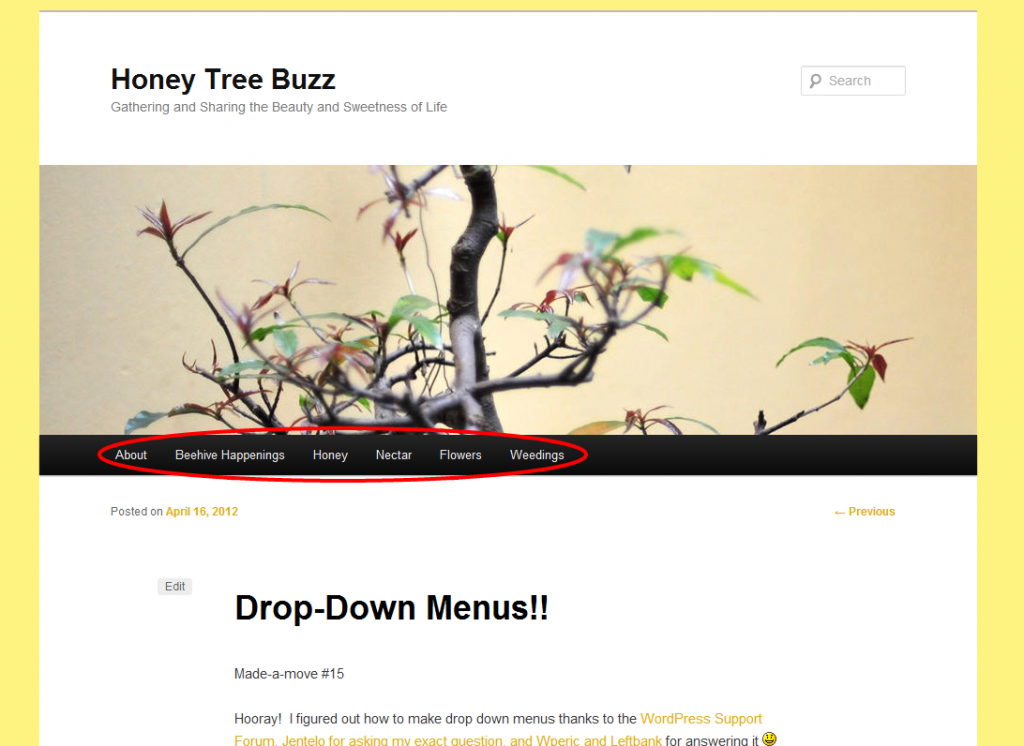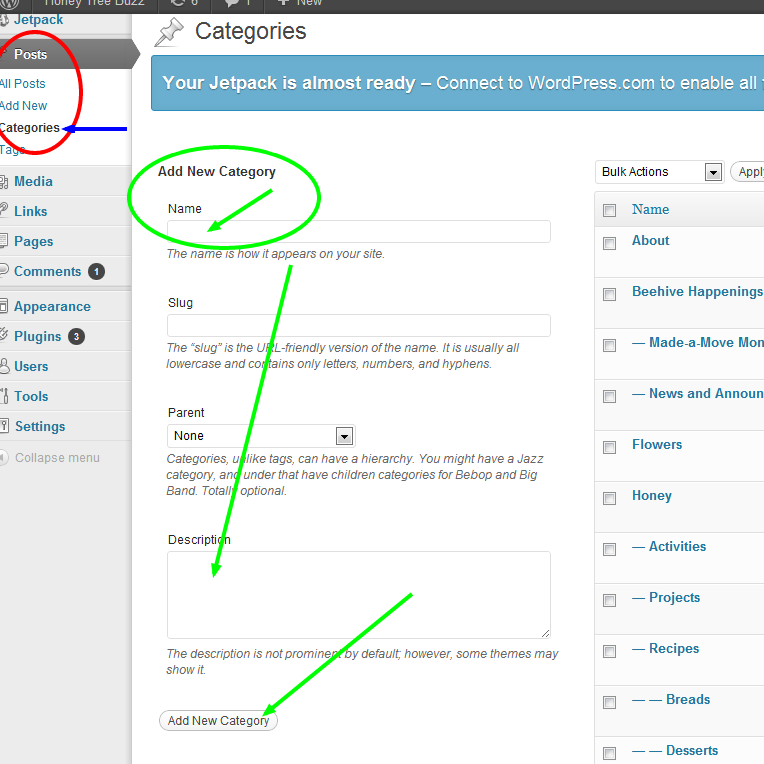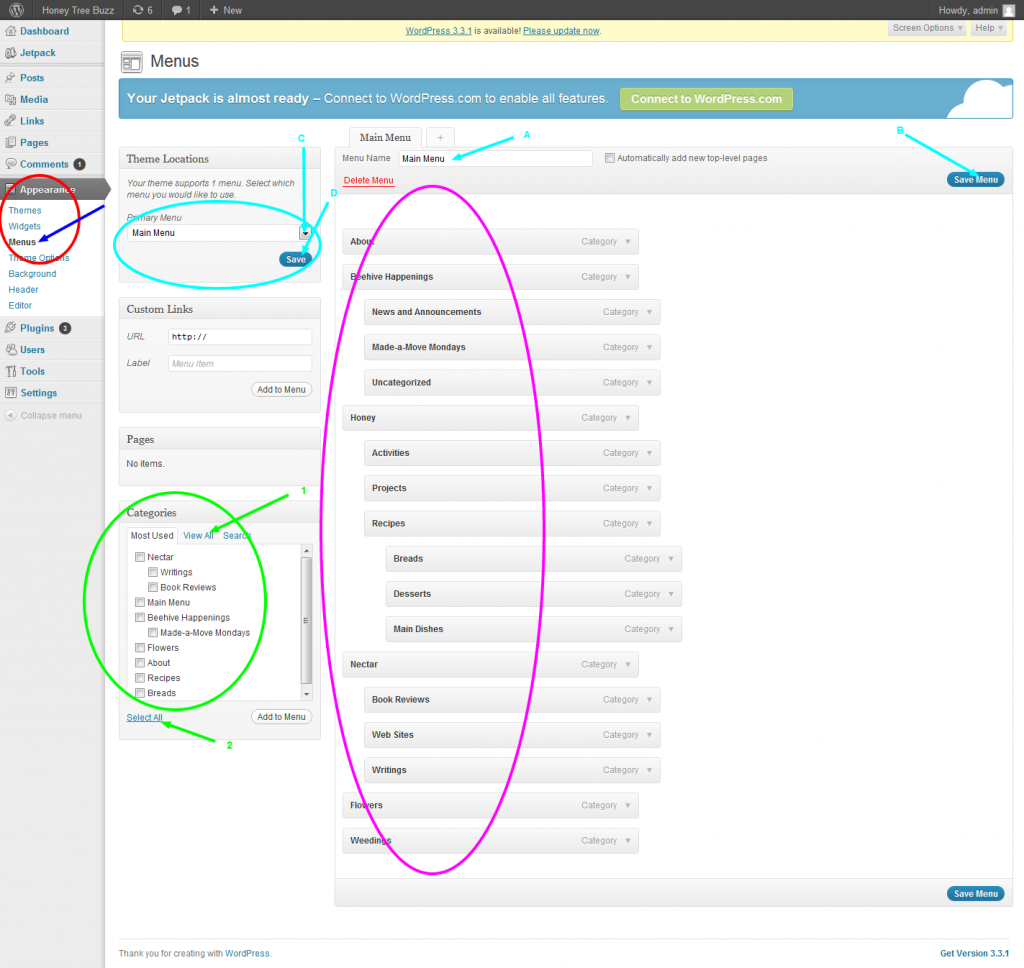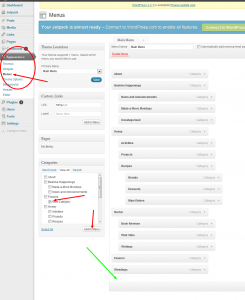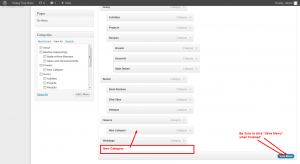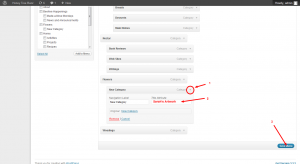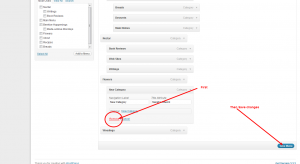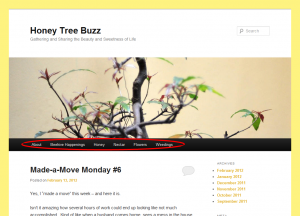The calm before the storm?
A step back before a big leap forward?
Slipped off the band wagon?
So many possible explanations for my 10 week hiatus from my weekly “Made-a-Move Monday” postings. Maybe a little of each; maybe none. Regardless, I am back with a renewed new commitment to go along with the start of the new year.
Over the past couple months I have made a switch – not a sudden shift, but one so gradual and nearly imperceivable that I am not quite sure how I got here. But, here I am. Where am I? More connected to my family and on track to ‘re-become’ an occupational therapist. [My blog - I can make up words if I want to ![]() ] I am ready to let go of many of the things I have been doing and head in a new direction. And what of my dreams? They are still there, but with a new twist. The projects I imagine making can be fun dreams and/ or hobbies to enjoy – either way is fine and good! And, the Creativity Center I really want – that is still my big goal – but now I want it run by an occupational therapist with the goal of providing personal fulfillment to those who come there… an OT named me.
] I am ready to let go of many of the things I have been doing and head in a new direction. And what of my dreams? They are still there, but with a new twist. The projects I imagine making can be fun dreams and/ or hobbies to enjoy – either way is fine and good! And, the Creativity Center I really want – that is still my big goal – but now I want it run by an occupational therapist with the goal of providing personal fulfillment to those who come there… an OT named me.
I am stepping into 2013 with finishing off my first 4 (of 43 needed) continuing ed contact hours and the first few pages read of the book I need to study for an oral exam. Just as “Made-a-Move Mondays” got me moving each week in 2012 – I am now going to use this blog to keep me moving towards my goals in 2013 – not so much with boring details of my progress; but, hopefully, with nearly daily updates on my progress in the new goal progress bars I figured out how to add to my blog in the sidebar – Aren’t they great!?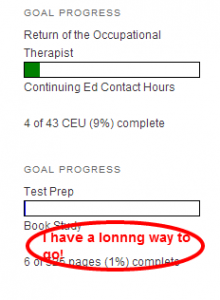
Have a goal you want to track on your blog? Here’s where I got the simple plugin for adding them to mine and how to do it:
First download the plugin to your computer from the link below. Then go into the Plugins menu of the WP Admin sidebar and chose to “Add New”. From there, browse your computer files to add the plugin to My Widgets on WP. To add the new plugin to your page, go to the “Appearance” option of the Admin sidebar to get to Widgets. Find the newly added widget and drag it to the right to put in the Main Sidebar of your page. Once placed, you can customize the titles, size of bars, and the colors of the bar and fill color. Click the Save button at the bottom and you are good to go!
Dave’s Whizmatronic Widgulating Calibrational Scribometer
I know there are fancier ones out there, but for my limited programming knowledge, simple is good!
This morning, one of the things I started 2013 with was viewing today’s “A Minute with Maxwell – Word of the Day” message from John Maxwell - “Beginning”. He concluded his brief message with a quote I have heard him say before – “All’s well that begins well.”
Wishing you a very “Well” beginning to a great year… a wellness that grows in great, positive, happy and sweet ways throughout the year! Happy New Year!
- DebBee